
Geschrieben von:
Tech-Writer Uwe am 09.04.2018
Artikel teilen:
Aufrufe seit 9.4.2018
Gesamt: 5818
Dieses Jahr: 792
Diesen Monat: 67
Diese Woche: 24
Heute: 3
Post Tags:
Wer hat es nicht selber schon einmal erlebt, der Rechner startet nicht mehr. Gestern war noch alles in Ordnung, doch heute werden nur kryptische Zeichen angezeigt. Man stellt sich die Frage, was hat sich seit gestern geändert? Warum bleibt der PC mit einer Fehlermeldung stehen? Habe ich mir einen Virus eingefangen? Ist etwas an der Hardware defekt oder ist mal wieder das aktuelle Windowsupdate schiefgelaufen?

Copyright und Lizenz: Von "Computerhilfe Seibersbach" erstellte Grafik zum Beheben von Windows-Startprobleme.
Inhalt:
Reparatur von Windows-Startproblemen
Windows bietet zugleich viele gut klingende Reparaturen an, welche bei meinen Problemen meist nicht helfen und scheitern. Dabei hilft in vielen Fällen eine einfache Sequenz von Kommandos, um das System wieder zu starten. Bevor wir darauf aber eingehen, noch ein paar Hinweise zu weiteren Problemen beim Starten:
Stimmt die Bootreihenfolge im BIOS?
Beim Starten des PCs (direkt nach dem Einschalten) ständig die F2 oder ENTF-Taste drücken, bis man in den BIOS gelangt. Notfalls öfters versuchen und wirklich ständig die Taste F2 oder ENTF drücken. Im BIOS gibt es einen Punkt BOOT o.ä. (meist der letzte Punkt). Bitte auch auf die Hilfe- und Bedienhinweise im BIOS achten. Hier sollte die interne Festplatte (HD) an erster Stelle stehen.
Wurde an der Hardware etwas geändert?
Es kann vorkommen, dass neue oder zusätzlich eingebaute Hardware Probleme macht. Notfalls die Hardware wieder ausbauen und erneut versuchen. Beim RAM kann es zu Kontaktproblemen kommen oder bei Desktops kann ein Kabel beschädigt sein oder einen Wackelkontakt haben. In einigen Fällen gibt der PC auch ein Signalton (z. B. 2Mal piepen) aus, was auf eine falsch eingebaute Hardware schließen lässt.
Wird auf dem Bildschirm beim Booten überhaupt noch etwas angezeigt?
Nicht selten kann es sein, dass der PC wegen Überhitzung einen Schaden (meist am Grafikprozessor GPU) bekommen hat und nichts mehr anzeigt. In Einzelfällen kann es sein, dass bunte Kästchen angezeigt werden – in diesem Fall liegt definitiv ein Hardwaredefekt vor. Im Internet finden sich Leute, die so etwas reparieren. Aber Vorsicht – viele tricksen hier – der Preis für eine Grafikreparatur liegt real bei mind. 80 Euro oder deutlich mehr. Dies ist von der Verfügbarkeit und den Kosten für den Grafikchip, sowie der Komplexität bzw. Einfachheit der Laptop-Demontage abhängig.
Werden kryptische Fehlermeldungen angezeigt?
Startet der PC scheinbar erst mal normal und zeigt danach kryptische Fehlermeldungen an, sollte zunächst die Reparaturkonsole von Windows gestartet werden. Dazu muss unmittelbar beim Starten (direkt nach dem Einschalten) mehrfach die F8-Taste gedrückt werden, bis der Bootmanager von Windows erscheint. Im Normalfall sollte es hier einen Punkt in der Art wie "Computer reparieren" gezeigt werden. Diese Option sollte man erst mal wählen und schauen, was dabei rauskommt. Wenn diese Möglichkeit auch scheitert, sollten sie die folgenden Anweisungen beachten.
Aufrufen der Reparaturkonsole von Windows (Windows Recovery Environment oder WinRE)
Wenn Windows noch von der Festplatte versucht zu booten, kann mit häufigen drücken der F8-Taste der Bootmanager von Windows (wie oben beschrieben) aufgerufen und in die Reparaturkonsole gewechselt werden.
Verwenden einer Windows Start-CD
Funktioniert diese Variante nicht mehr, muss auf eine "Windows – Start – CD" zurückgegriffen werden. Dazu muss ggf. die Bootreihenfolge im BIOS des PCs geändert werden. Damit von der CD oder einem USB-Stick mit Windows gestartet werden kann, muss die CD oder der USB-Stick im BIOS (siehe oben) entsprechend auf die Bootreihenfolge eingestellt werden. Dabei sollte die CD und der USB-Stick als erste und zweite Bootoption gestellt werden. Die Festplatte selber darf erst an Dritter Stelle folgen.
Jetzt wird die Windows-CD eingelegt oder der USB-Stick mit Windows eingesteckt. Danach wird der PC aus- und wieder eingeschaltet. Im Fall der CD muss ggf. noch eine Taste gedrückt werden, damit Windows von CD startet. Hier wählt man den Punkt "Computerreparaturoptionen", um in die Reparaturkonsole zu gelangen (siehe Screenshot).

(c) Selbst erstelltes Screenshot der Windows Reparaturinstallation (hier Windows 7)
Die Reparaturkonsole von Windows zum Beheben von Startproblemen
Konnten die o.g. Punkte ausgeschlossen werden, bzw. die automatische Reparatur von Windows hat zu keinem Ergebnis geführt, müssen andere Mittel eingesetzt werden. Folgende Optionen werden in der Reparaturkonsole von Windows angezeigt:
- Start Reparatur: Windows versucht automatisch die Fehler festzustellen und zu reparieren. Dies sollte immer der 1. Versuch sein, die Startumgebung wiederherzustellen.
- Windows 7 System-Wiederherstellung: Ein gutes Feature, wenn bei der vorangegangenen Installation von neuen Treibern oder APPs etwas schiefgelaufen ist. Diese Option setzt das System zu einem früheren Zustand zurück, indem es noch funktionierte. Wenn der Zeitpunkt weit zurückliegt, müssen womöglich Treiber und APPs später neu aktualisiert oder installiert werden. Wiederherstellungspunkte können unter dem Punkt "Systemsteuerung –> System –> Erweitert" auch manuell erstellt werden. Von Zeit zu Zeit sollte man dies auch machen.
- Windows 7 Image-Wiederherstellung: Hat man zuvor ein Image von seinem PC erstellt, kann man dieses nun wieder einladen und damit den PC exakt in den Zustand versetzen, wie er zum Zeitpunkt der Erstellung des Images war. Dies betrifft natürlich alle Daten, APPs und Treiber, die seit dem Zeitpunkt geändert wurden. Diese gehen mit der Imagewiederherstellung verloren.
INFO: Von Office-Dateien, Bildern und sonstigen wichtigen Dokumenten sollten in regelmäßigen Abständen eine Datensicherung angelegt werden!
- Windows 7 Speicherdiagnose: Diese Funktion prüft den verbauten RAM-Speicher auf Hardwarefehler. Dieser Fall kann sehr gut vorkommen und zu erheblichen Problemen führen. Sollte dieser Test einen RAM-Fehler finden so ist dieser irreparabel und muss gegen neue RAM-Module (Hardware) ausgetauscht werden.
- Windows 7 Reparaturkonsole: Dieses ist das wichtigste Werkzeug, um Fehler im System und der Startumgebung selber zu finden und zu beheben. Es öffnet sich ein schwarzes Fenster, indem man selber Kommandos eintippen muss. Hier kann man auch das ganze System löschen und erheblichen Schaden anrichten. Deshalb bitte nur Kommandos eingeben, die anderswo klar erläutert sind.
Hilfe bei Windows-Startproblemen
Es ist ärgerlich, wenn der Rechner nicht mehr startet oder rund läuft. Für viele Probleme wird eine ausführliche Hilfe in Internet-Foren, -Blogs oder Hilfeseite angeboten. Für alle weiteren Computer-Probleme kontaktieren Sie uns, den kompetenten EDV- und IT-Service-Dienstleister aus dem Soonwald.
Die ersten 4 Punkte sind grundsätzlich selbst erklärend und in diesem Blog möchte ich eigentlich nur die speziellen Kommandosequenzen angeben, die für die Reparatur von Windows nötig sind. Die folgenden Kommandosequenzen im sogenannten DOS-Fenster (Reparaturkonsole) beheben eine breite Palette an Fehlern in der Startumgebung. Dazu in der Reparaturkonsole folgende Befehle eingeben und jeweils mit ENTER (RETURN) bestätigen.
1. bootrec /fixmbr

2. bootrec /fixboot
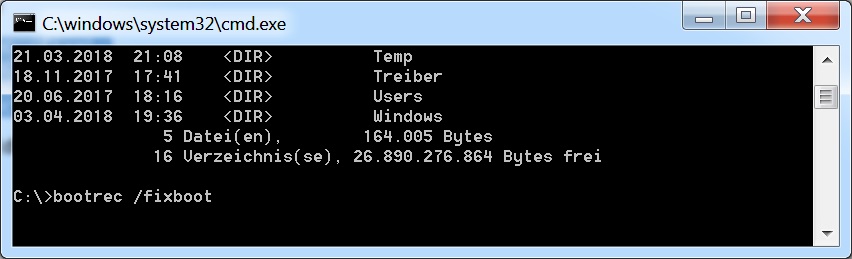
3. bootrec /rebuildbcd

4. Optional um die Windowsinstallation zu prüfen: bootrec /scanos
Diese Funktion sollte i.d.R. mind. 1 Installation finden.
Nach der Eingabe der Befehle können sie die Reparaturkonsole mit dem Befehl exit verlassen. Danach muss der PC einmal neu gestartet werden. Im Idealfall startet Windows jetzt wieder ohne Probleme. Es kann jedoch auch vorkommen, dass es weiterhin scheitert oder keine Windowsinstallation gefunden wird. In diesem Fall bitte nochmals folgende Kommandos in die Reparaturkonsole (DOS-Fenster) eingeben:
1. Mit dem Befehl bootrec /scanos prüfen, ob mind. 1 Windowsinstallation gefunden wird. Ist dies nicht der Fall, dann bitte die weiteren Punkt ausführen:
2. bcdedit /export c:\bcdbackup
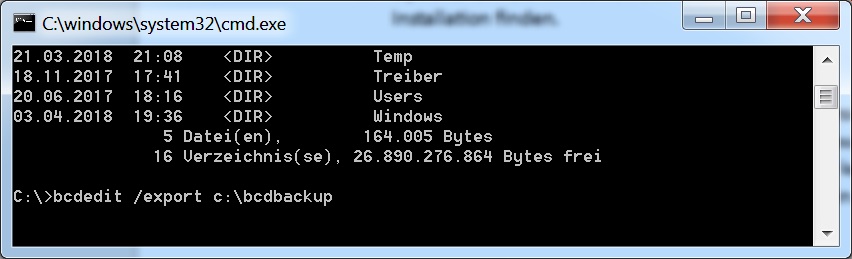
3. attrib c:\boot -h -r -s (Wird oft in den Anleitungen vergessen – erst das Verzeichnis sichtbar schalten, sonst scheitern die nächsten Befehle)
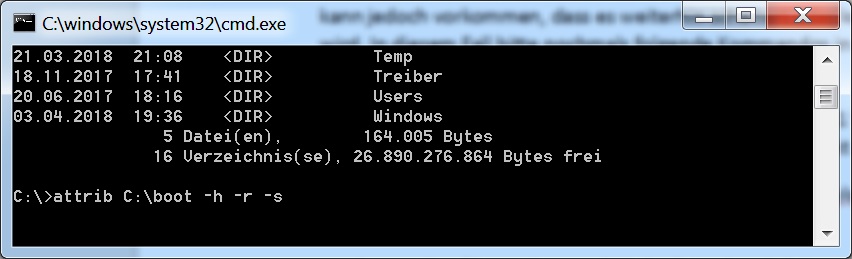
4. attrib c:\boot\bcd -h -r -s

5. ren c:\boot\bcd bcd.old

6. bootrec /rebuildbcd

Nach diesem Anweisungsset sollte i.d.R. wieder mind. 1 Windowsinstallation gefunden werden. In einigen Ratgebern und Foren werden auch noch Tipps zum Ändern oder Setzen der "Aktiven Partition" gegeben. Bisher habe ich damit keine gute Erfahrung gemacht. Wer diesen Weg dennoch testen will, sollte nach den Anweisungen: diskpart suchen.
Komplettes System mit Daten und Einstellungen auf einen früheren Zeitpunkt zurücksetzen
Ab Windows 7 gibt es die Möglichkeit, von seinem funktionierenden und komplett mit APPs, Daten und Einstellungen versehenen Windows ein Wiederherstellungsimage zu erstellen. Ist das System komplett konfiguriert und den eigenen Bedürfnissen angepasst, wählt man in der Systemsteuerung den Punkt "Sichern und Wiederherstellen".
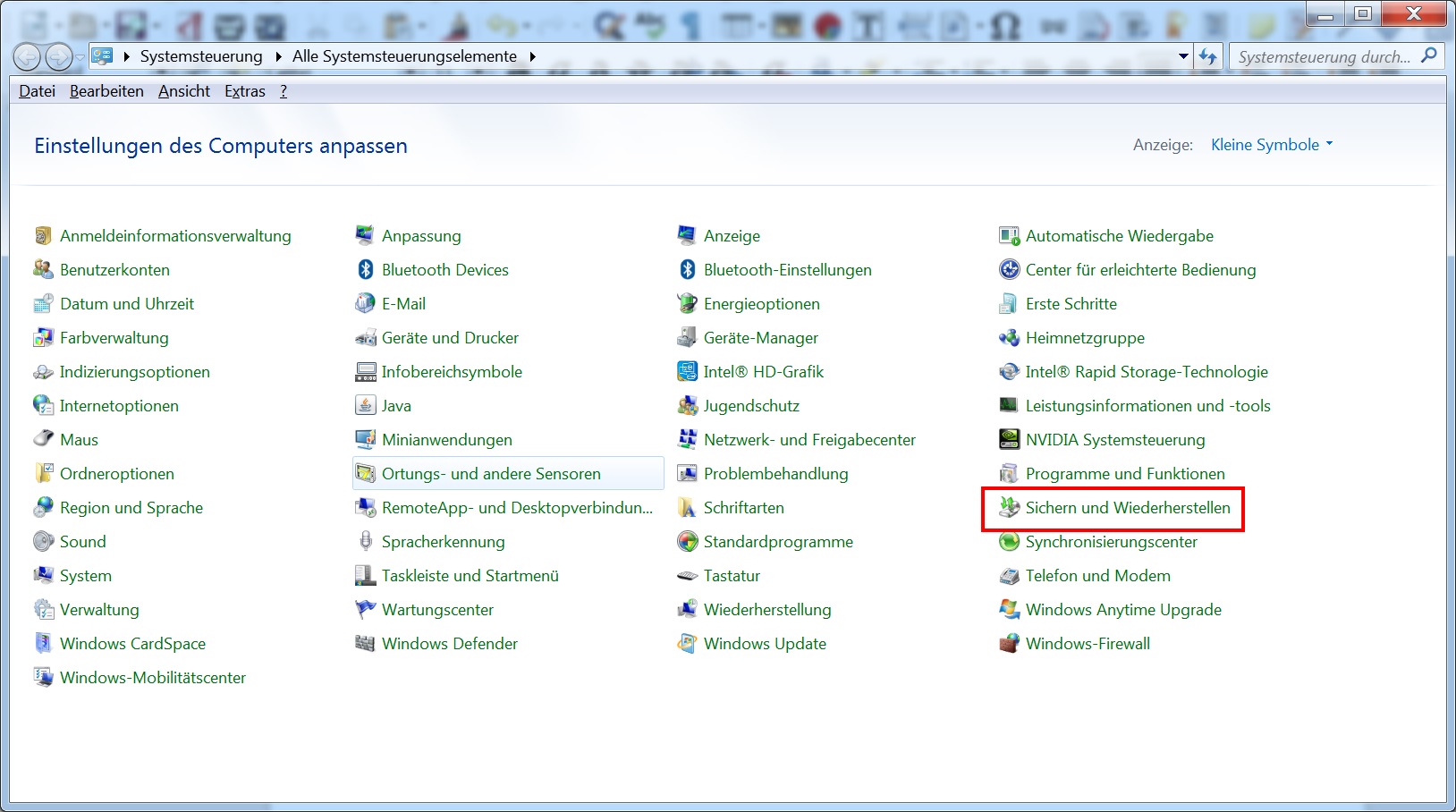
In diesem Dialog wählt man den Punkt "Systemabbild erstellen".
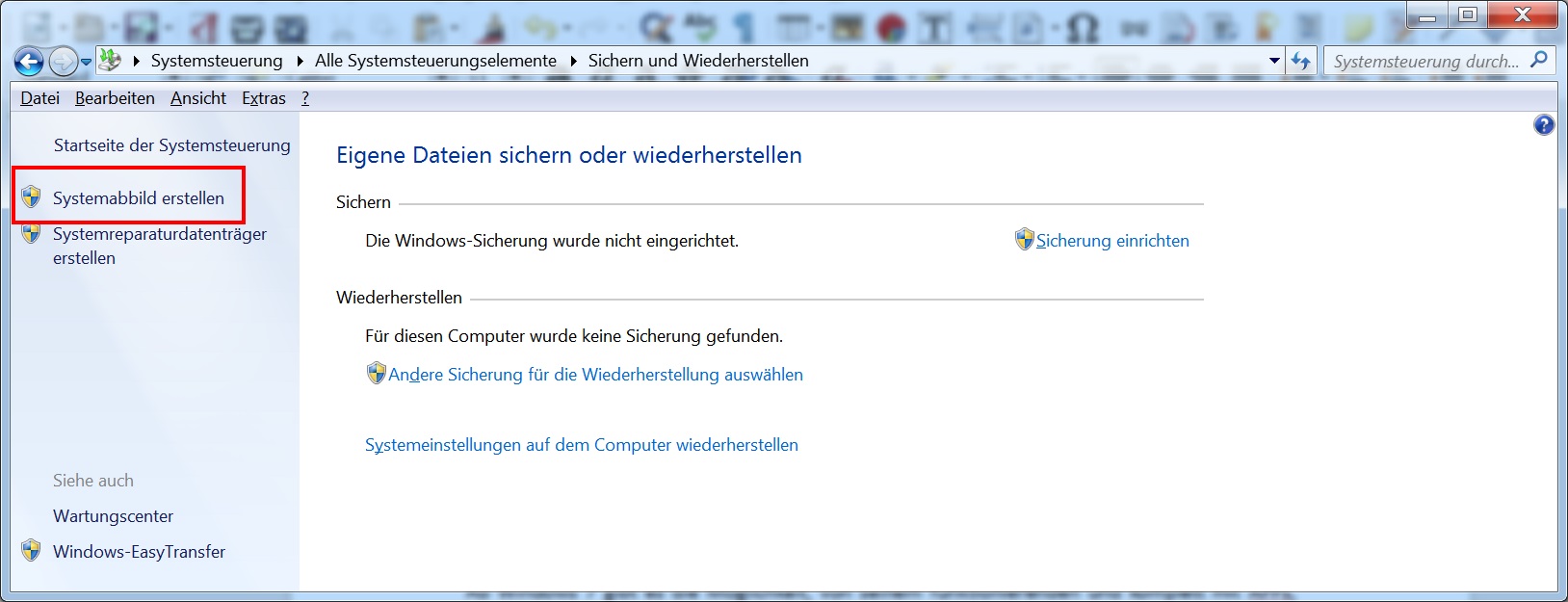
Danach kann man das Abbild auf einen Datenträger sicher, z. B. auf einer USB-Festplatte oder Stick, auf einer DVD oder im Netzwerk. Die beste Variante ist eine ausreichend große Festplatte, um das komplette Abbild aufzunehmen.
Berechnung benötigter Speicherplatz
Als Faustformel kann man sagen, dass die Platte mind. so groß wie der verwendete Festplattenspeicher auf dem Systemlaufwerk (meist Laufwerk C:) sein muss. Ist die Systempartition z. B. 200 GByte groß und es sind 120 GByte verwendet, so sollte die Zielplatte mind. 140 GByte oder mehr an Platz bieten.
Der ganze Vorgang der Sicherung kann einige Stunden dauern. Hat man einmal ein Systemabbild erstellt, kann man in der Reparaturkonsole von Windows dieses wiederherstellen. Achtung! In diesem Fall gehen alle Daten, APPs, Update und sonstige Änderungen verloren, die nach dem Zeitpunkt der Erstellung des Systemabbildes gemacht wurden. Wurde das Abbild vor einem Jahr erstellt, findet man nach dem Wiederherstellungsvorgang den PC genau in diesem Zustand wieder.
Fazit:
Früher oder später passiert es, dass Windows nicht mehr ordentlich startet. Die hier gezeigten Wege für die Systemwiederherstellung gelten für Windows 7, 8 und 10. Die Screenshots und Dialoge stammen aus Windows 7 und weichen in Windows 8 und 10 etwas ab. Grundsätzlich läuft es aber immer auf dieselbe Art ab. Die Kommandosequenzen, die in der Reparaturkonsole (DOS-Fenster) eingegeben sind, gelten bei allen Systemen.
Leider gibt es Fälle, wo eine Wiederherstellung scheitert und nur noch eine Neuinstallation hilft oder sogar Hardware wie Festplatte komplett ausgetauscht werden muss.
Selbst wenn Windows sich nicht mehr starten lässt und alle Versuche scheitern, sind die Daten nicht unbedingt verloren. Bevor sie eine Neuinstallation in Betracht ziehen, sollten sie die Festplatte ausbauen, an einen externen USB-Kontroller anschließen und ihre Daten an einem funktionierenden PC retten (kopieren).
Impessum des Autor Kontakt zum Autor
Werbung

Kommentar / Bewertung eintragen