
Geschrieben von:
Tech-Writer Uwe am 08.08.2017
Artikel teilen:
Aufrufe seit 8.8.2017
Gesamt: 9453
Dieses Jahr: 1049
Diesen Monat: 61
Diese Woche: 9
Heute: 2
Post Tags:
Viele werden sich der Funktion und Bedeutung der sonst so unscheinbar arbeiteten Festplatten erst bewusst, wenn wichtige Bilder, Filme, Musik und Dokumente scheinbar von jetzt auf gleich unwiderruflich verloren sind. Ist kein Backup verfügbar, ist der Schaden oft unermesslich und man bereut, dass man keine Sicherungskopie (Backup) der Daten angelegt hat.

Copyright und Lizenz: Selbst erstellte Grafik zum Artikel über Festplatten.
Inhalt:
Interne (im Computer verbaute) und auch externe (USB) Festplatten leisten im Betrieb Höchstleistungen und unterliegen als mechanisch betriebene Geräte auch einem gewissen Verschleiß. Ist die Verschleißgrenze erreicht, verabschiedet sich eine Festplatte meist mit einem klackernden Geräusch und auf die Daten kann nicht mehr zugegriffen werden. Handelt es sich um die Betriebssystemfestplatte, kann dieses meist nicht mehr gestartet werden. Im Fall von externen Festplatten (z. B. mit Filmen, Musik, Bildern) wird diese von Windows nicht mehr angezeigt und auch ein Zugriff ist nicht mehr möglich. Meist sind wichtige oder persönliche Daten und Erinnerungen unwiderruflich verloren.
Vorsicht im Umgang mit Festplatten!
Festplatten reagieren auch empfindlich auf Stöße. Schon ein verärgerter Schlag mit der Hand auf den Tisch kann bei der Festplatte zu einem sogenannten "Headcrash" führen. In diesem Fall werden ein oder mehrere Schreib-Leseköpfe der Festplatte beschädigt und der Totalausfall droht. Externe Festplatten sollten stets an einem sicheren, gut belüfteten und vibrationsfreien Platz betrieben werden. Insbesondere an heißen Tagen sollten Festplatten nicht überbeansprucht oder im Idealfall abgeschaltet werden.
Abhilfe möglich? Ja!
BACKUP!
Im Fall von wichtigen Daten (Filme, Musik, Bilder und Dokumente) sollten diese als "Backup" (Sicherungskopie) auf einer anderen Datenspeicher gespeichert werden, beispielsweise auf einer externen Festplatte. Das setzt keine IT-Fachkraft oder Fachwissen voraus – einfach Online oder im Geschäft eine externe USB-Festplatte (meist reichen 2TB) kaufen. Auspacken, das USB-Kabel mit dem PC verbinden und einige Minuten warten, bis Windows die Treiber installiert und die Festplatte verfügbar ist. Unter Umständen wird diese nicht direkt angezeigt – in diesem Fall im Startmenu auf die Systemsteuerung –> Verwaltung –> Computerverwaltung und hier den Punkt Datenträgerverwaltung gehen. Hier wird optional eine Signatur von Windows auf die neue Festplatte geschrieben (Dialog einfach bestätigen) und diese muss bei mehr als 2TB meist mit MBR oder GPT initialisiert werden. Bei Festplatten größer als 2TB sollten sie GPT wählen. Nun muss die neue Festplatte noch "formatiert" werden.
ACHTUNG! Stellen sie hier sicher, dass sie wirklich die neue Festplatte formatieren. Dazu gehen sie in der Datenträgerverwaltung auf die neue Festplatte, klicken mit der rechten Maustaste drauf und wählen formatieren. Anschließend können sie noch einen Laufwerksbuchstaben festlegen (D:, E:, F:, etc.), unter dem die neue Festplatte im Dateiexplorer angezeigt werden soll.
Anschließend starten sie den Dateiexplorer (z. B. STARTMENU –> AUSFÜHREN –> explorer.exe) und schauen unter dem Punkt Computer, ob ihre neue Festplatte angezeigt wird. Starten sie noch einen zweiten Explorer und gehen hier auf ihre Dokumente, Filme, Musik, Bilder, etc. und ziehen diese mit links gedrückter Maustaste auf das neue Laufwerk im ersten Explorer. Je nach Datenumfang kann der anschließende Kopiervorgang zwischen Sekunden und Tagen dauern. Lassen sie den PC so lange laufen, bis der Kopiervorgang abgeschlossen ist. Auf diese Art und Weise können sie auch andere Daten von ihrer genutzten Festplatte auf die sogenannte externe BACKUP-Festplatte sichern. Für diese Aufgabe gibt es auch diverse BACKUP-APPs, die das für sie automatisch erledigen. Die Firma abylonsoft bietet dazu beispielsweise die APP "BACKUP-TUBE" an, die auf der Firmenhomepage kostenlos heruntergeladen werden kann. Die Software wird ohne großes Schnickschnack angeboten und ist recht einfach zu bedienen.
ACHTUNG! Ein Backup ist keine einmalige Sache. Sie sollten in regelmäßigen Abständen die Daten auf der Backupfestplatte aktualisieren. Eine Backupfestplatte sollte nach dem Backup wieder vom Computer abgeschlossen und an einem sicheren Ort aufbewahrt werden. Dies verhindert, das Viren oder sonstige Schadsoftware auch das Backup befallen.
Festplattendiagnose!

Bei vielen Festplatten kündigt sich das Ende (für den Anwender meist unsichtbar) an. Die meisten Festplatten (z. B. HGST, Seagate, Western Digital) erstellen im Betrieb ein Festplattenprotokoll, welches mit speziellen Diagnoseprogrammen und nur mit diesen ausgelesen werden kann. Einige Diagnosetools können im Hintergrund (z. B. im TRAY) angezeigt werden und spiegeln den aktuellen Status (Gesundheitszustand) der Festplatte wieder. Zeigen sich erste Hinweise auf ein Versagen der Festplatte (defekte Sektoren, Überhitzung, etc.), so teilen einem die Diagnoseprogramme das rechtzeitig mit und sie können noch nach einer neuen Festplatte und einer Datensicherung schauen.
Diverse Festplattenhersteller wie HGST, Seagate und WD bieten bereits entsprechende Diagnosetools an, die i.d.R. kostenlos sind. Darüber hinaus können auch kostenlose APPs von Dritten verwendet werden. Wir haben hier mal drei APPs für sie rausgesucht:
- Crystal Disk Info Portable ist kostenlos, übersichtlich, sehr informativ – aus Sicherheitsgründen sollten sie hier jedoch nur die PORTABLE Version (ohne Installation) verwenden.
- HDDScan Portable ist kostenlos, übersichtlich, kompliziert zu verstehen – aus Sicherheitsgründen sollten sie hier jedoch nur die PORTABLE Version (ohne Installation verwenden.
- Diagnosetools der Festplattenhersteller HGST (Drive Fitness Test), Seagate (SeaTools) und WD (WD Life Diagnostic Tool).
Mit diesen Tools können sie schnell und einfach das interne Festplattenprotokoll auslesen und bekommen einen aktuellen Status über den "Gesundheitszustand" ihrer Festplatte. Interessant sind hier vor allem Informationen über defekte Sektoren, minimale, maximale und aktuelle Temperatur, Gesamtbetriebsstunden, Seriennummer, Hersteller, u.v.m.
Das erste Tool "Crystal Disk Info Portable" kann automatisch mit Windows gestartet und als Tray angezeigt werden (siehe Screenshot). Im Tray werden aktuelle Temperatur und Warnungen ausgegeben. So kann man an heißen Tagen den PC oder Festplatte rechtzeitig ausschalten und so vor Überhitzung schützen. Das Tool gibt auch eine schnelle und direkte Einschätzung über die Festplatte mit dem Status "GUT" oder "VORSICHT".
Diese APPs können einen Totalausfall nicht verhindern, aber zumindest ankündigen. So bleibt dem Nutzer genügend Zeit eine neue Festplatte zu besorgen und alle Daten zu sichern. Trotz dieser Tools kann es dennoch ohne Ankündigung (Warnungen) von jetzt auf gleich zu einem Totalausfall kommen. In einigen Fällen kann man sich mit internen Windows-Tools wie "chkdsk" (Startmenu –> Ausführen –> cmd.exe bestätigen und in dem schwarzen Feld chkdsk LAUFWERK: /R eingeben – z. B. chkdsk C: /R). Dieses Tool kann defekte Sektoren finden und markieren und einen zumindest vorübergehend Zugriff auf ihrer Daten ermöglichen. Detaillierte Informationen zu dem Windows-Tool "chkdsk.exe" finden sich im Internet.
Festplatten-Demontage! – Achtung – Garantie beachten!
Sind alle Versuche auf Datenrettung mit APPs fehlgeschlagen, hilft nur noch ein Datenrettungsdienst (teuer) oder selber Hand anlegen. Bei Problemen mit internen Festplatten sollten diese erst mal aus dem Laptop oder PC ausgebaut werden – das bekommt noch jeder hin (Achtung! Garantie beachten). Für die internen Festplatten kann man sich im Internet für ca. 20 bis 30 Euro einen externen Festplattenrahmen (meist SATA (intern) und USB2 oder USB3 (extern)) bestellen. Die interne Festplatte wird einfach in den Wechselrahmen gesteckt und dieser wiederrum an einen lauffähigen Computer an den USB-Anschluss. Hier kann man nun versuchen, Zugriff auf die Daten zu bekommen.
Bei externen Platten, die nicht mehr ansprechbar sind, sollten diese aus dem Wechselrahmen entfernt und in einen anderen oder neuen Wechselrahmen gesteckt werden. Nicht selten ist auch nur die Elektronik vom Wechselrahmen oder das USB-Kabel defekt.
Scheitert der Zugriff auf die externe Festplatte mit Wechselrahmen, so ist liegt vermutlich ein Defekt an der Festplatte selber vor. Ist Einem die professionelle Datenrettung zu teuer, so sollten sie möglichst die identische (baugleiche) Festplatte NEU bestellen. Falls möglich auch das gleiche Baujahr – dieses steht meist auf der Rückseite der Festplatte (z. B. MODELL, BAUJAHR 2015). Liegt die baugleiche Festplatte vor, so können sie den Controller (Platine auf der Festplatte) einfach durch Lösen der Schrauben abnehmen und mit der Platine der neuen Festplatte ersetzten. Dies ist wirklich recht einfach, weil keine Kontakte zu lösen oder zu löten sind. Normalerweise sind die Platinen nur gesteckt oder geklemmt. Danach die Festplatte wieder in den Festplattenrahmen einbauen und mit dem PC erneut versuchen, auf die Daten zuzugreifen.
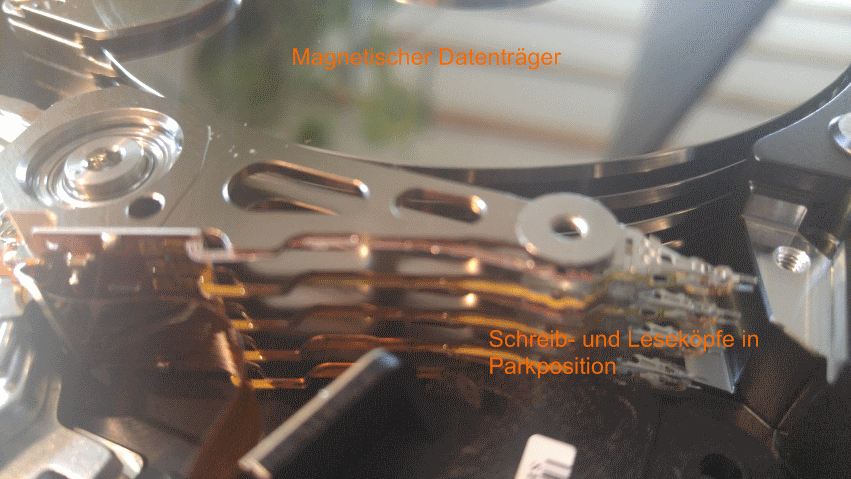
Hat das auch nicht geklappt und die Festplatte macht womöglich "klackernde" Geräusche, bleibt nur noch der letzte "brutale" Schritt. Die Festplatte öffnen! Achtung – Garantie beachten! Dies sollte möglichst unter sehr sauberen Bedingungen gemacht werden und nicht lange offen rumliegen. Zum Öffnen von Festplatten gibt es jede Menge YouTube-Videos und das Prinzip ist immer dasselbe. Im Idealfall steht der Schreib-Lesekopf nicht korrekt in die Parkposition und muss manuell (mit der Hand) vorsichtig wieder in seine Parkposition geschoben werden. Dafür bitte zuvor ein entsprechendes YouTube-Video ansehen! Der letzte Schritt ist, die Schreib-Lesekopf-Einheit auszutauschen (von einer neuen baugleichen Festplatte).
War die Datenrettung durch Demontage erfolgreich, sollten sie dennoch eine neue Festplatte verwenden und ihre Daten regelmäßig sichern (BACKUP). Verwenden sie eine reparierte (ehemals defekte) Festplatte NICHT weiter.
Gibt es Unterschiede in der Haltbarkeit oder Qualität von Festplatten?
Ja! Leider ist der Festplattenmarkt im Wesentlichen in der Hand von zwei bis vier großen Herstellern (Stand 2017). Die Verknüpfungen und Besitzzuweisungen sind alles andere als transparent und ändern sich laufend. So kann es sein, dass man sich eine Festplatte von IBM bestellt und der Hersteller über ein paar Ecken und Verknüpfungen doch beispielsweise HGST (Hitachi) ist oder eine Samsung-Festplatte von Seagate hergestellt wird.
- Seagate: hiermit habe ich keine gute Erfahrung gemacht – das ist aber mein persönliches Empfinden. Ich würde mir nie freiwillig eine Seagate kaufen. (ÄNDERUNG 2023: Die BarraCuda Festplatten von Seagate sind zwar etwas höherpreisig, haben sich aber als zuverlässig herausgestellt!)
- Western Digital: hiermit habe ich auch keine gute Erfahrung gemacht – wie immer mein persönliches Empfinden. Auch diese Marke würde ich nie kaufen.
- Toshiba: neutrale Erfahrung – sie laufen und haben bisher zumindest im Dauerbetrieb einige Jahr gehalten. Wenn keine Alternative verfügbar ist, würde ich eine Toshiba nehmen.
- HGST (Hitachi): Soll angeblich im Dauerbetrieb (24/7) über Jahre hinweg zuverlässig laufen. Bisher selber noch nicht so viel Erfahrung damit gemacht und jetzt eine 4TB – Platte von HGST im Test. Aufgrund meiner Recherchen in diversen Foren würde ich zurzeit zu HGST raten.
- SAMSUNG: leider baut Samsung nur noch SSD-Festplatten (Stand 2017). Wir haben SAMSUNG-Festplatten 2TB bereits seit 5 Jahren ohne Fehler und Probleme im Dauereinsatz. Bleibt zu hoffen, dass SAMSUNG irgendwann wieder selber Festplatten herstellt.
Über die Jahre hatte ich schon einige Festplatten im Einsatz. Dennoch handelt es sich bei den Empfindungen nur um eine subjektive, persönliche Erfahrungen. Jeder sollte sich im Internet zu den angebotenen Festplatten ein persönliches Bild machen, beispielsweise über Testberichte und Rezensionen.
Wir haben den Begriff 24/7 bereits bei den HGST-Festplatten erwähnt. 24/7 bedeutet nichts anderes, als das die Festplatte für den Dauerbetrieb (kein tägliches Ein- und Ausschalten) geeignet ist. Soweit ich die Informationen verstanden habe (leider nicht 100%ig sicher), sind die Platten für den Dauerbetrieb optimiert und nicht für die täglichen Ein- und Ausschaltvorgänge. Ob die 24/7 – Festplatten im ständigen Ein- und Aus-Betrieb genauso lange halten, bleibt offen.
HGST wurde 2012 von Western Digital übernommen. Bis zu einer Größe von 12 TB sind Original-HGST-Festplatten noch als sogenannte Refurbished-Ware verfügbar, jedoch sehr selten. Bei Refurbished-Hardware handelt es sich um gebrauchte Hardware, welche von Technikern überholt und geprüft wurden. Bei Festplatten wurden beispielsweise in Serverfarmen im großen Umfang eingesetzt. Nach einer gewissen Einsatzzeit werden diese aus sicherheitsgründen ausgetauscht und am Markt von speziellen Firmen angeboten.
Ultrastar-Festplatten werden heute unter dem WD-Label angeboten.
Festplatten im Onlinehandle!
Vorsicht bei externen Festplatten, die betriebsbereit im Rahmen verbaut und zum Verkauf angeboten werden! Hier werden oft sehr günstige Festplatten (billig oder NoName) in Markenrahmen verbaut. Angeboten wird beispielsweise die Marke FanTec (RAHMEN) – Angaben über die Verbaute Festplatte (Toshiba, Seagate, WD, HGST, NoName, etc.) bleiben verborgen. Das ist die berühmte Katze im Sack kaufen – sprichwörtlich. Unser Tipp: "Markenrahmen und Markenfestplatte getrennt kaufen und selber zusammenstecken!" Das ist teurer, aber dafür weiß man, was verbaut ist.
Generell sollte beim ONLINE-Kauf von Festplatten nachgefragt werden, ob es OEM-Festplatten (Reserverestposten ohne Garantie) sind und was für ein Produktionsjahr auf der Platte aufgedruckt ist. Stellenweise werden alte gebrauchte Festplatten mit Tricks wieder auf NEU gesetzt (S.M.A.R.T.-Werte) und als neu verkauft. Mit dem o.g. S.M.A.R.T.-APPs zum Auslesen der Festplattendaten, wird auch eine Seriennummer ausgegeben, die bei den Herstellern ONLINE geprüft werden kann.
Fazit:
Die Lebenszeit und Qualität der Festplatten hat in den letzten Jahren dramatisch abgenommen. Wichtige Daten ohne ein BACKUP (Datensicherung auf anderen Datenträger) zu speichern, gehen früher oder später unwiderruflich verloren. Sollte es dennoch zu Problemen kommen und sie im Raum Simmern wohnen, können sie sich gerne an uns wenden (Computerhilfe Seibersbach: www.apm24.de) und wir schauen, was wir retten können.
Impessum des Autor Kontakt zum Autor
Werbung

1 Kommentar / Bewertung
Thorsthen - 09.06.2020 - 15:32 Uhr
Seit mehr als 10 Jahren eine Toshiba Desktop-HDD (320GB) im Nas im Einsatz. Keine Fehler, Geschwindigkeit wie immer.
Seit c.a 7 Jahren Seagate Desktop Platten (1TB 7200RPM, 3TB 7200RPM) im Desktop Betrieb. Keine Fehler alles Top. HGST ist eine WD Tochter.... und seit geraumer Zeit Gibt es durch Kartellrechtliche abgabe and Toshiba HGST Platten von WD und Toshiba.
Was ein Quark, klar persönliche Meinung steht dran aber wenn man sowas öffentlich Postet sollte man vorher recherchieren.
Lebenszeit udn Qualität nimmt ab!? Was ein Blödsinn. Was macht ihr alle mit den Platten? Mir ist in meinem ganzen Leben (52 Jahre) noch nie eine Einzige Platte ausgefallen gescheige denn habe ich je Daten verloren. Hie rklemmen noch alte Toshiba SATA II Desktop-Platten am NAS im Dauerbetrieb ohne jemals Probleme gemacht zu haben.
Aber malt den Teufel an die Wand. Übrigens, Backups am besten Auf BAND oder CD halten bei richtiger Lagerung länger als Platten, wenn euch wirklich wichtig ist die Daten 50 Jahre zu speichern...
Schöne Verbrauchertäuschung um den eigenen Dienst hervorzurufen.
Antwort:
Hallo Thorsthen, Danke für Deinen Feedback. Du kannst Dich glücklich schätzen, wenn Du noch keinen Plattenausfall erlebt hast. Leider sind unsere Erfahrungen anders, wie oben beschrieben. Jeder der ein Festplattencrash erlebt hat, wird über ein funktionierendes Backup glücklich sein. Egal auf welcher HD, CD oder Band.
Kommentar / Bewertung eintragen